오늘은 안드로이드 스튜디오 업데이트하는 방법에 대해 알아보겠습니다.
맥을 기준으로 하지만, 윈도우라고 크게 내용이 다르지는 않을 것 같습니다.
그럼 바로 시작하겠습니다.
먼저 맥에서 현재 사용하고 있는 안드로이드 스튜디오의 버전을 확인하는 방법입니다.
아래처럼 메뉴바에서 "Android Studio" -> "About Android Studio" 를 차례로 클릭합니다.
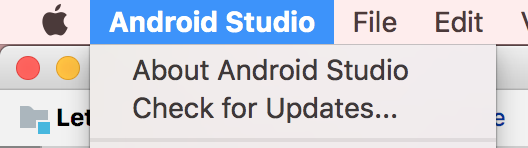
클릭하면 아래와 같이 안드로이드 스튜디오 버전 정보가 나옵니다.
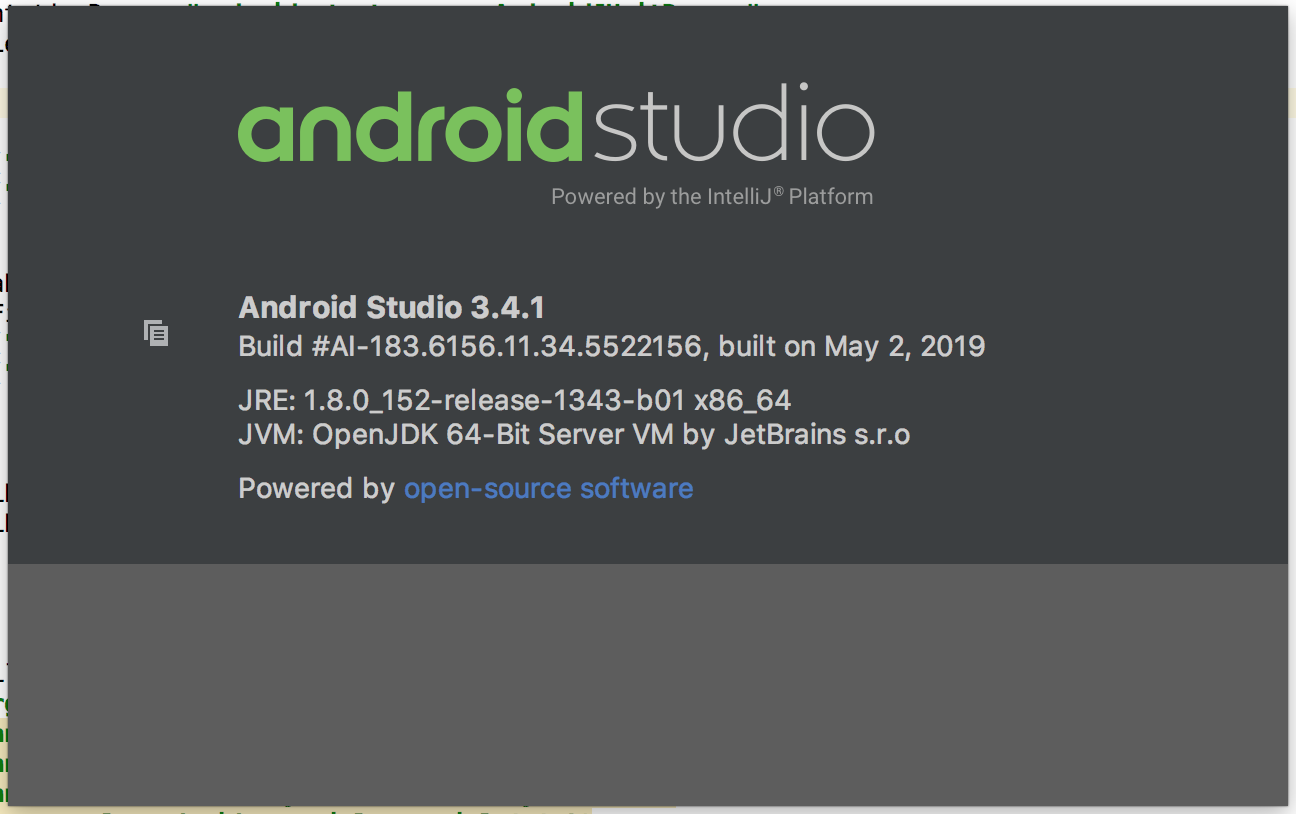
이어서 안드로이드 스튜디오 업데이트하는 방법도 바로 알아보겠습니다.
이번에는 "메뉴바" 의 "Android Studio" 에서 "Check for Updates..." 클릭해봅니다.
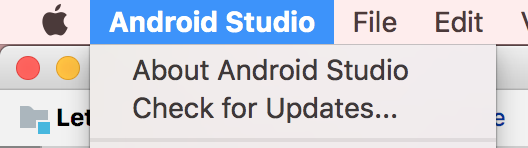
그럼 아래와 같은 팝업창이 뜹니다.
4.0.1 버전이 새로 나온 걸 알 수 있네요.
그리고 릴리즈 정보도 함께 확인할 수 있습니다.
아래 버튼 중 두 번째 버튼 "Update and Restart" 를 선택하면 계속 진행합니다.
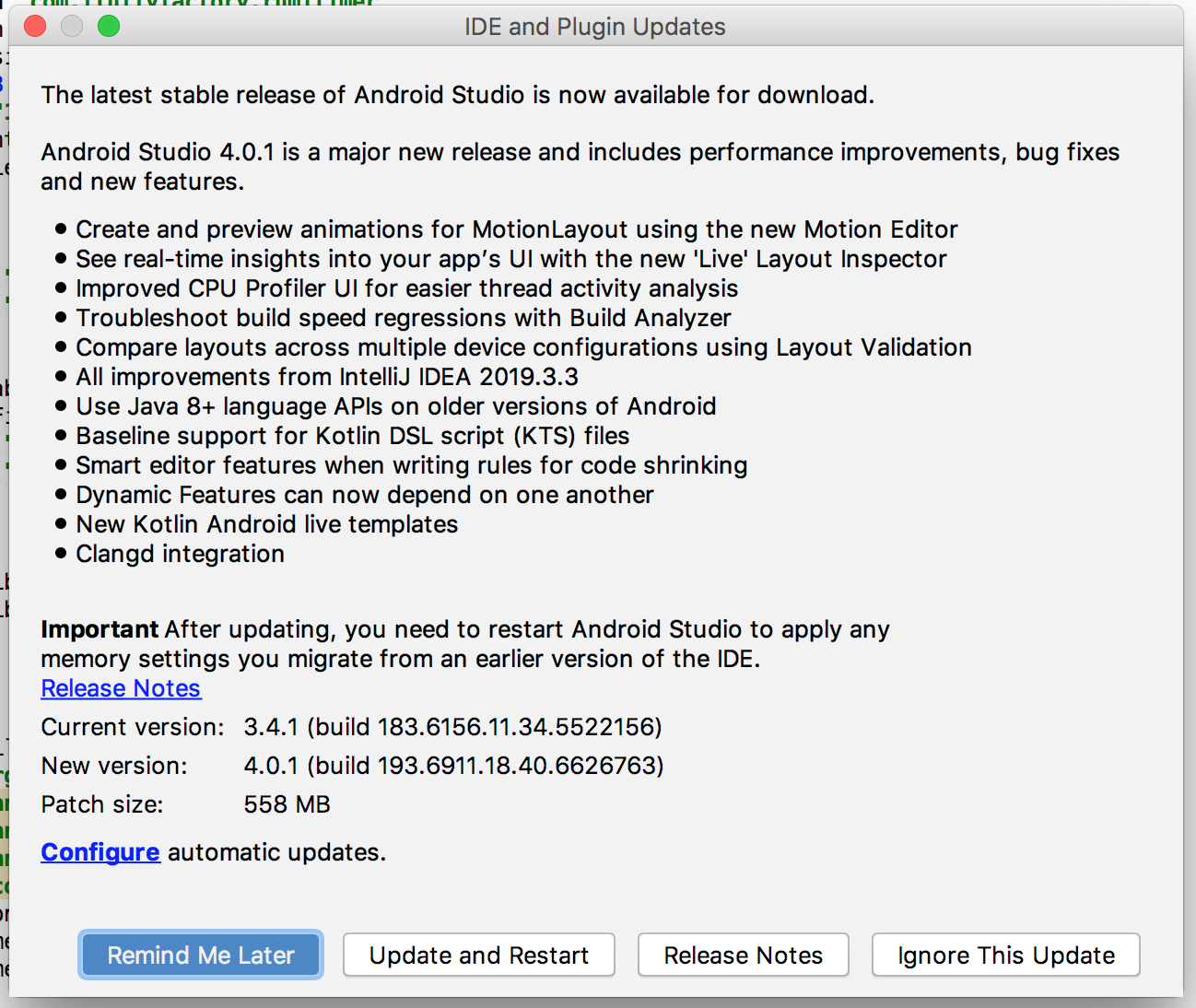
(나중에 업데이트 알림을 받으려면 "Remind Me Later" 를, 해당 버전은 건너뛰려면 "Ignore This Update" 를 선택하면 됩니다)
이어 설치된 플러그인의 업데이트 내용도 확인할 수 있습니다.
저의 경우 Dart 와 Flutter는 이제 쓰지 않아 Lombok 만 체크한 후 진행했습니다.
각자 필요한 업데이트를 선택한 후 "Update and Restart"를 선택합시다.
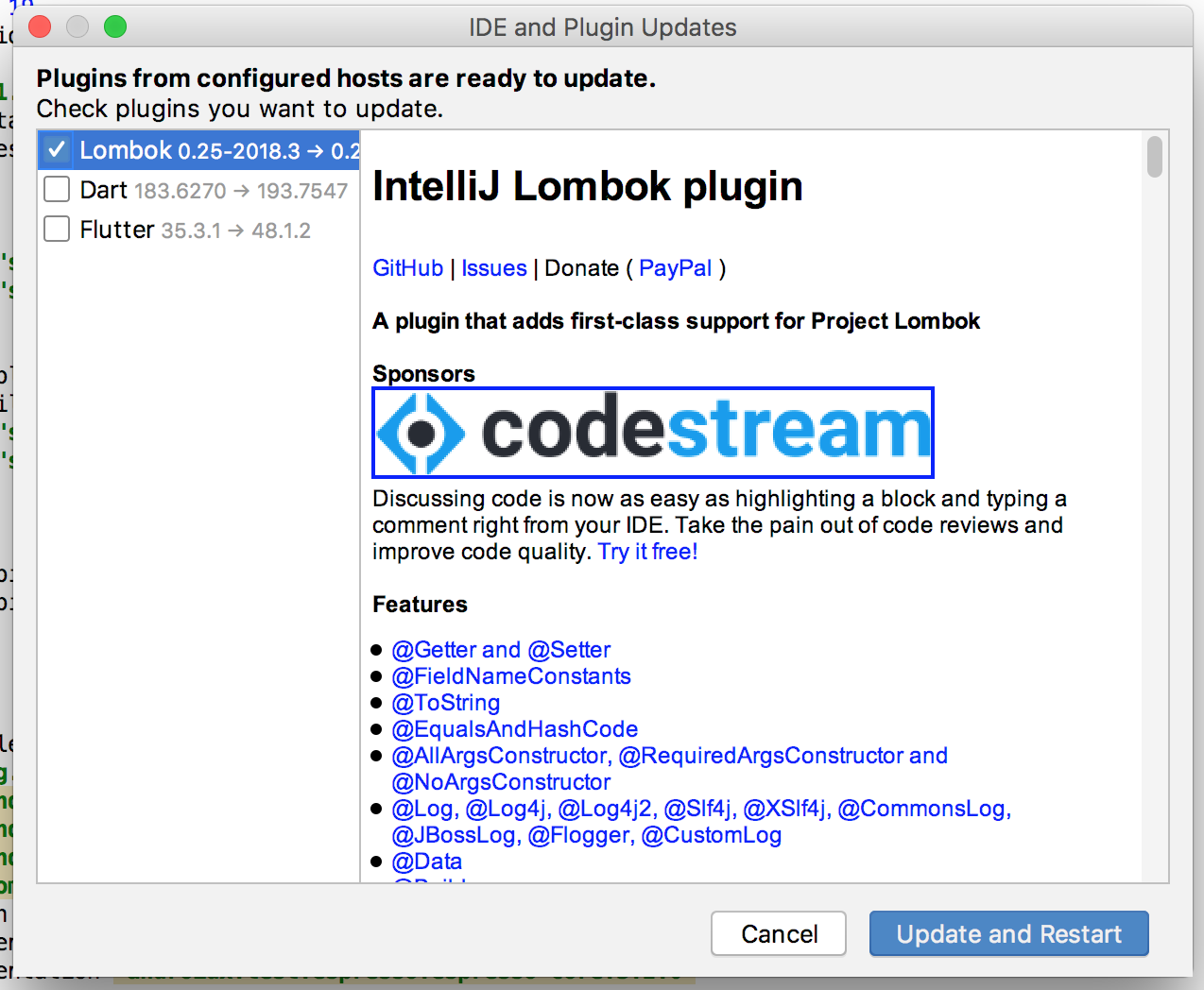
그럼 파일 다운로드와 업데이트가 이어서 진행됩니다.
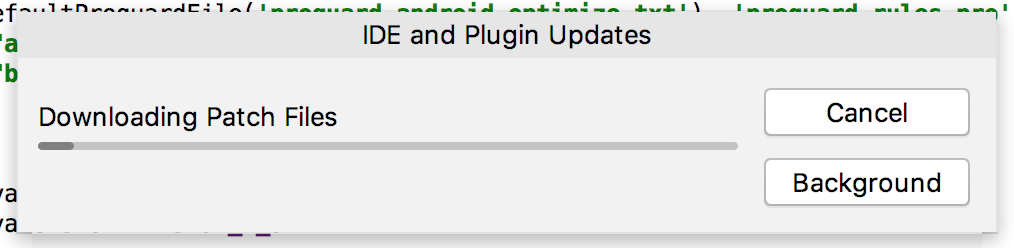
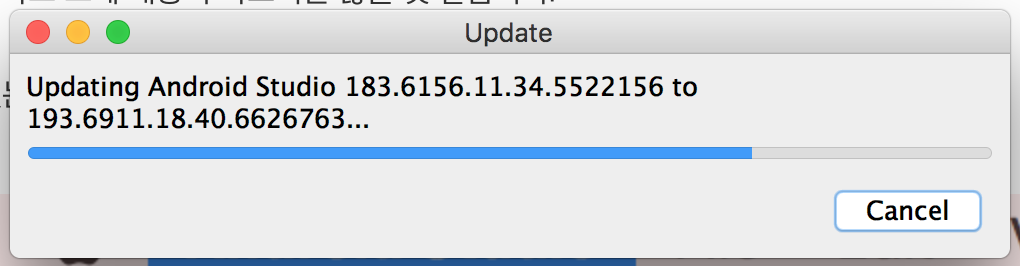
업데이트가 완료되면, 이전 버전의 안드로이드 스튜디오에서 사용한 세팅을 신규 버전에 적용할 것인지 물어봅니다.
저는 그대로 쓰기 위해 Previous version 에서 이전 버전을 선택했습니다.
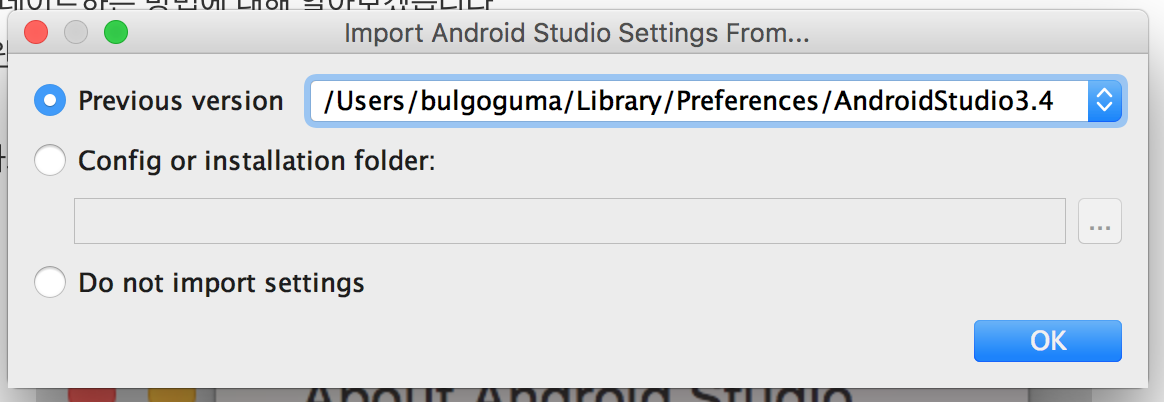
이제 마지막입니다.
이전 버전의 안드로이드 스튜디오를 삭제하건지 물어보네요.
저의 경우 굳이 필요 없기 때문에 "Delete Directories" 를 선택했습니다.
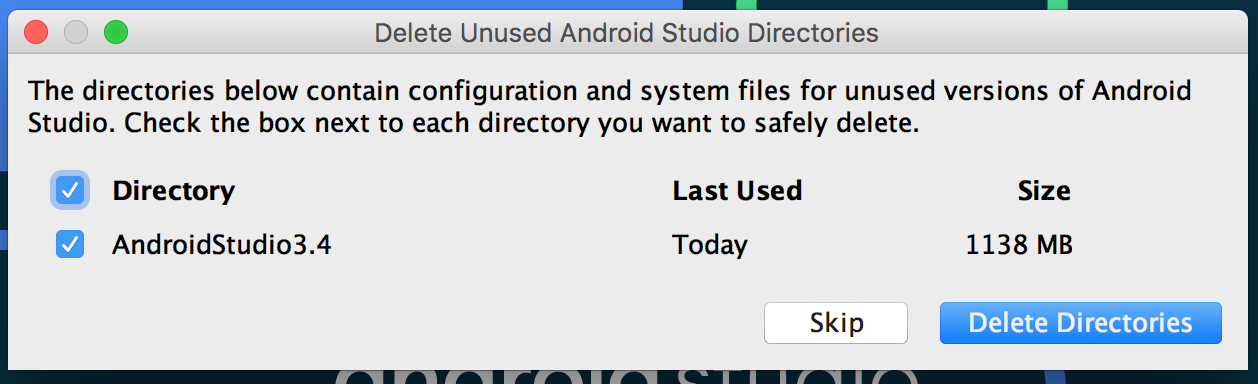
이제 안드로이드가 재시작됩니다.
다시 버전을 확인해보면,
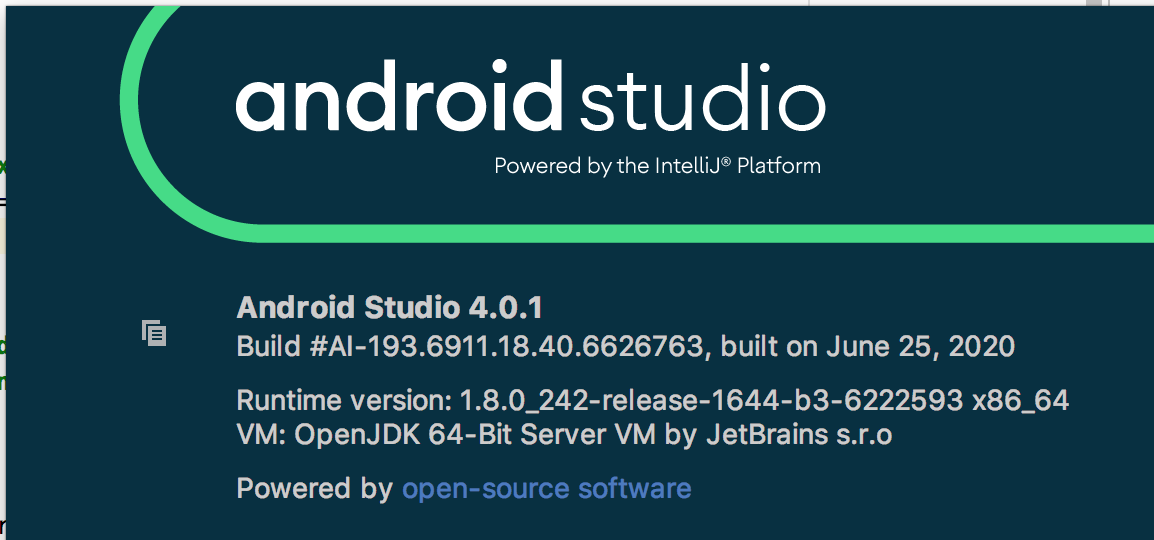
업데이트가 잘 된것을 확인할 수 있습니다.
